Bekerja dengan Ms. Excel tidak terlepas dari berbagai masalah pengolahan data angka. Apalagi mengkolaborasikan data excel dengan Ms. Word. Pada sekempatan kali ini saya akan berbagai pengalaman mengenai bagaimana mengatasi masalah format angka ribuan pada mail merger di Ms. Word.
Kenapa Ketika menulis ribuan di Ms. Excel berbeda setelah di merger dengan Ms. Word?
Tutorial ini saya buat terinspirasi dari temen saya ketika mengerjakan pembuatan pembayaran dengan amplop otomatis yang mengambil data dari tabel Ms. Excel alias mail merger antara ms. word dengan ms. excel. dimana format data berada di Ms. Word dan datanya berada di Ms. excelLalu masalah apa yang terjadi oleh rekan saya tersebut?
Ketika mengerjakan pekerjaan mengabungkan data dari ms. excel ke ms. word terjadi permasalah mengenal ribuan. Ketika di Ms. excel format ribuan tersebut sudah rapi dan sesuai dimana untuk ribuan dibatasi dengan titik.
Perhatikan ilustrasi gambar berikut
Perhatikan jumlah penerimaan diatas, sepertinya angka 860000 tidak etis atau kurang bagus sehingga sulit dibaca jika tidak dibatasi oleh titik untuk ribuan tersebut yang paling baik adalah tertulis 860.000. padahal di data excel tertulis sudah benar format angka seperti data gambar dibawah ini
Perhatikan pula gambar diatas! pada kolom C terlihat pembatasan angka ribuan tetapi setelah digabungkan dengan ms. word atau di mail merger datanya tidak sesuai. Nah, untuk mengatasi masalah pada mail merger excel tersebut
Langkah-langkah mengatasi masalah format ribuan pada mail merger
- Pada format Ms. word silakan klik kanan di angka jumlah penerimaan kemudian pilih Toggle filed codes
- Langkah kedua Anda tambahkan \#.##0.00 kira-kira seperti gambar berikut Klik kanan pada bagian yang dilingkari kemudian klik Update Field dan lihat hasilnya
Demikian Trik excel singkat dalam cara mengatasi masalah format number ribuan di mail merger, semoga bermanfaat dan jika ada pertanyaan atau kesulitan silakan komentar dibawah.
Free Template Blogger collection template Hot Deals BERITA_wongANteng SEO theproperty-developer
 18.25
18.25
 Yatna Supriyatna
Yatna Supriyatna





 Posted in
Posted in


















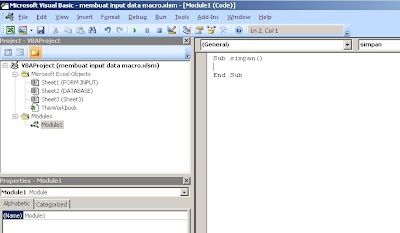
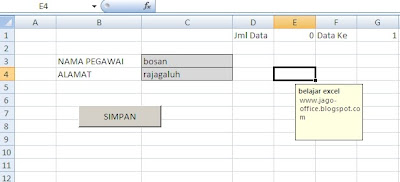

 ,
, 
























