Bagaimana cara memasukan data pada sheet yang berbeda dengan menggunakan macro? Ok, ini adalah sebuah pertanyaan yang akan dibahas jawabannya pada posting artikel kali ini. Dari judul posting diatas tentang bagaimana cara memasukan data pada sheet yang berbeda dengan menggunakan macro atau script VBA di Ms. Excel.
Contoh aplikasi tabungan menggunakan excel tentang cara memasukan data pada sheet yang berbeda
Gambar diatas merupakan input data utama untuk memasukan data kepada database yang berada di sheet yang lain dan sudah di setting.Oke, untuk memudahkan dalam mempelajari materi kali ini saya akan buatkan contoh untuk satu buah input data suapaya tidak ribet.
Berikut langkah-langkah belajar macro excel bagaimana cara memasukan data pada sheet yang berbeda
- Buat dua buah sheet dan ganti nama dengan sheet 1 dengan "FORM INPUT" dan sheet 2 ganti dengan nama "DATABASE"
- Buatlah tulisan seperti gambar berikut dibawah, Nama Pegawai di cell B3 kemudian alamat di cell B3 dan text isian sebeluh kanannya yang nantinya data tersebut akan dimasukan ke dalam database. Untuk lebih jelasnya silakan perhatikan gambar dibawah
- Langkah berikutnya adalah membuat tombol atau command button "SIMPAN" dibawahnya dengan cara klik menu depelover kemudian pilih Insert button

- Buatlah sebuah tombol dengan langkah diatas sehingga akan seperti gambar berikut
- Pada jendela Assign Macro ganti macro nama dengan "simpan" kemudian klik tombol NEW
- Jika langkah diatas benar maka akan muncul jendela Microsoft Visual Basic Editor
- Klik menu Insert Module kemudian pada module 2 buatlah script seperti dibawah ini
Sub MasukanData()
Dim NamaPegawai As String
Dim Alamat, Nomor As String
'PILIH SHEET
Sheets("FORM INPUT").Select
Nomor = Range("G1").Text
NamaPegawai = Range("C3").Text
Alamat = Range("C4").Text
'MASUKAN DATA
Sheets("database").Select
jumlahData = Range("E1").Value
Rows(jumlahData + 2 & ":" & jumlahData + 2).Select
Selection.Copy
Rows(jumlahData + 3 & ":" & jumlahData + 3).Select
ActiveSheet.Paste
Application.CutCopyMode = False
'Masukan data
Range("A" & jumlahData + 3).Select
ActiveCell.FormulaR1C1 = Nomor
Range("B" & jumlahData + 3).Select
ActiveCell.FormulaR1C1 = NamaPegawai
Range("c" & jumlahData + 3).Select
ActiveCell.FormulaR1C1 = Alamat
Sheets("form input").Select
'pesan berhasil
MsgBox "Input Data Berhasil !", vbInformation, "Terimakasih !"
Range("C3").Select
End Sub - Pada sheet "Input Data" silakan tambahkan "jumlah data" dan "data ke" kira kira seperti gambar dibawah
- Pada sheet DataBase silakan tulislah Fiel-Fiel seperti berikut : dan di cell E1 tulis rumus =COUNT(A:A)
- Kembali ke jendela Visual Basic Editor silakan tulis pada Module 2
Sub simpan()
MasukanData
End Sub - Silakan coba masukan salah satu data seperti berikut
 ,
, - Klik Tombol Simpan dan silakan lihat datanya di sheet "DATABASE" jika berhasil data tersebut akan masuk ke database.
Sheets("form input").Select
'pesan berhasil
MsgBox "Input Data Berhasil !", vbInformation, "Terimakasih !"
Range("C3").Select
dan disimpan di Module 2 sebelum End Sub
OK, sampai disini Tutorial Macro Excel bagaimana cara membuat atau memasukan data pada sheet yang berbeda. dan Tutorial ini Anda bisa gunakan untuk membuat Aplikasi berbasis Excel tinggal dimodifikasi Ajah dan diperdalam kembali pengetahuan Macro Excel Anda.
Free Template Blogger collection template Hot Deals BERITA_wongANteng SEO theproperty-developer
 19.52
19.52
 Yatna Supriyatna
Yatna Supriyatna





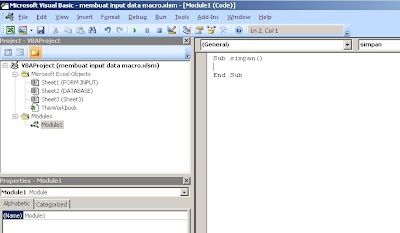
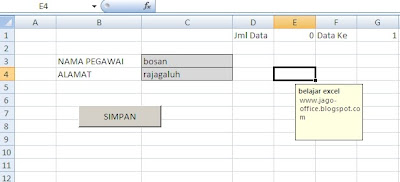

 Posted in
Posted in


3 komentar:
Mas...saya mohon bantuan dalam pembuatan excel makro tapi saya perlu kirim di emailnya mas...apakah bisa bantu saya mas? kalo bisa hubungi saya di nomor 081357640644. terima kasih banyak
mas kalo saya ingin input data sesuai dengan sheet yang saya tentukan dengan list box dan colom yang di tentukan dengan tex box bisa gak ? dan bagai mana caranya
Mas, kanapa data nya tidak terus next, hanya berganti saja
Posting Komentar